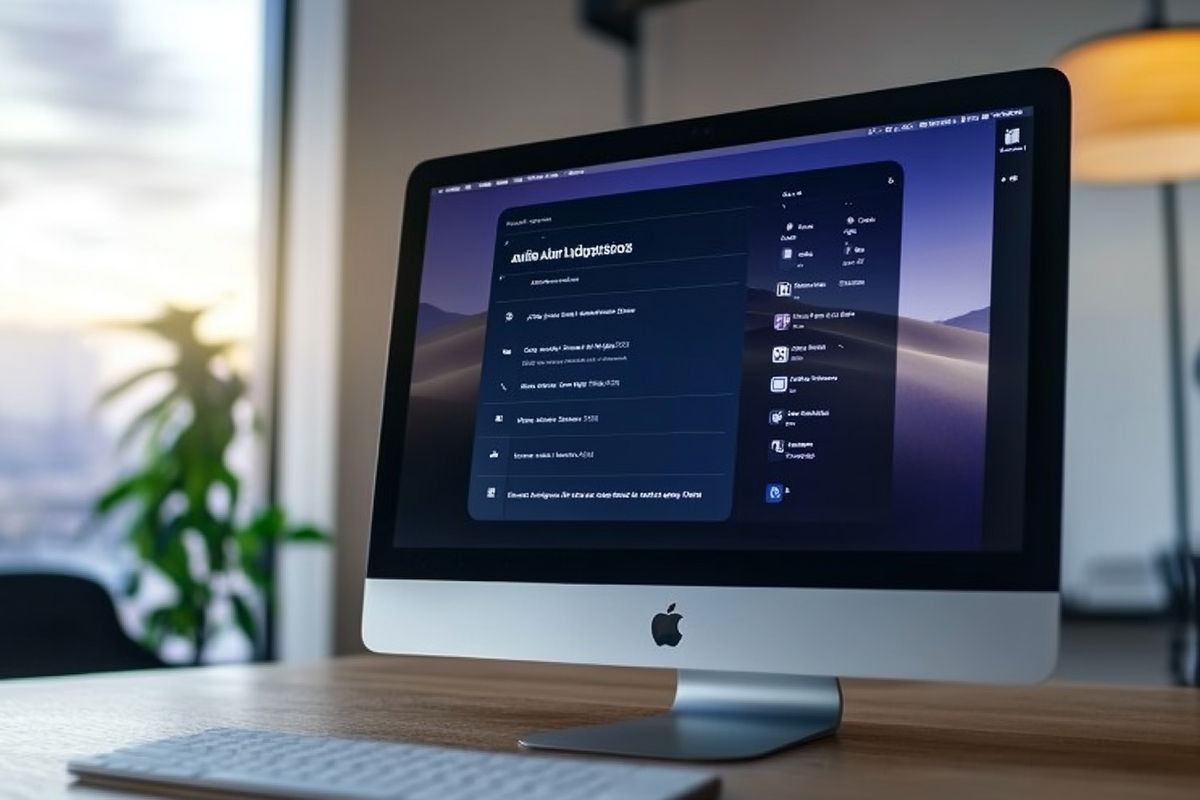Dans un univers numérique en constante évolution, la rapidité et la facilité de partage des fichiers sont devenues essentielles. Que vous soyez au bureau, chez vous ou en déplacement, la possibilité de transférer des données d’un appareil Apple à un autre sans câbles est non seulement pratique mais aussi un véritable gain de temps. C’est là qu’intervient AirDrop, une fonctionnalité puissante qui permet de partager en quelques clics photos, contacts, documents et plus encore, entre iPhone, iPad, et Mac.
Bien que cette technologie soit largement reconnue parmi les utilisateurs d’Apple, son activation et son utilisation peuvent parfois s’avérer déroutantes pour même les plus aguerris des experts. Dans cet article, nous vous guiderons à travers les étapes essentielles pour activer et utiliser AirDrop sur votre Mac avec aisance. Vous découvrirez également quelques astuces pour optimiser son efficacité et résoudre les problèmes courants.
Les prérequis pour utiliser AirDrop sur Mac
Avant d’entrer dans le vif du sujet, examinons d’abord les conditions nécessaires pour activer et utiliser AirDrop sur vos appareils Apple. Comprendre ces prérequis est crucial pour garantir une expérience de transfert sans accroc.
Compatibilité matérielle et logicielle
Pour commencer, il est essentiel de vérifier la compatibilité de vos appareils. AirDrop fonctionne sur Mac à partir de l’OS X Lion (10.7) et ultérieur, ainsi que sur iPhone, iPad et iPod touch sous iOS 7 ou ultérieur. Assurez-vous donc que les appareils que vous souhaitez connecter prennent en charge cette fonctionnalité.
Les connexions Bluetooth et Wi-Fi
AirDrop utilise le Bluetooth pour détecter les appareils à proximité et le Wi-Fi pour transférer les fichiers. Assurez-vous que ces deux connexions sont activées sur votre Mac et votre appareil iOS. Pour cela, allez dans les préférences système sur Mac et dans les paramètres sur votre iPhone ou iPad.
Configuration iCloud
Si vous utilisez AirDrop pour partager des fichiers avec vos propres appareils, vérifiez que tous sont connectés au même compte iCloud. Cela facilitera le processus de transfert et renforcera la sécurité de vos données.
En suivant ces étapes simples mais cruciales, vous vous assurez que tous les prérequis sont en place pour une utilisation optimisée d’AirDrop. Une fois ces vérifications faites, nous pouvons passer à l’activation de la fonction elle-même.
Activation et utilisation d’AirDrop sur Mac

Désormais, avec tous les prérequis en place, il est temps de vous guider à travers les étapes de l’activation d’AirDrop sur votre Mac. Vous découvrirez que le processus est non seulement intuitif mais aussi incroyablement rapide.
Activation d’AirDrop
Pour activer AirDrop sur Mac, suivez ces étapes :
- Ouvrez le Finder sur votre Mac.
- Dans la barre latérale, localisez l’icône AirDrop. Cliquez dessus.
- Une fenêtre s’ouvrira montrant les appareils à proximité prêts à recevoir des fichiers.
- En bas de cette fenêtre, vous trouverez une option pour définir qui peut vous voir. Choisissez entre « Tous » ou « Contacts uniquement » selon vos préférences de confidentialité.
Utilisation d’AirDrop
Maintenant que vous avez activé AirDrop, voici comment l’utiliser pour transférer des fichiers :
- Sélectionnez le fichier que vous souhaitez partager dans le Finder ou sur le bureau.
- Faites un clic droit et choisissez « Partager », puis « AirDrop ».
- Une fenêtre apparaîtra avec les appareils disponibles. Cliquez sur l’appareil avec lequel vous souhaitez partager le fichier.
En quelques secondes, votre fichier sera transféré sans câbles ni complications. Cette méthode est non seulement rapide mais aussi sécurisée, garantissant que vos données restent privées.
Résolution des problèmes courants avec AirDrop
Bien que AirDrop soit une fonctionnalité robuste et fiable, des problèmes peuvent survenir lors de son utilisation. Ne vous inquiétez pas, nous allons vous guider à travers les solutions aux problèmes les plus courants, pour que vous puissiez continuer à transférer vos fichiers sans souci.
Problèmes de connectivité
L’un des défis les plus fréquents est l’incapacité à détecter un appareil à proximité. Pour y remédier :
- Assurez-vous que le Bluetooth et le Wi-Fi sont activés sur tous les appareils.
- Vérifiez que les appareils sont à une distance raisonnable.
- Réinitialisez les connexions Bluetooth et Wi-Fi en les désactivant puis en les réactivant.
Gestion des paramètres de découverte
Si vous ne voyez pas un appareil dans AirDrop, vérifiez les paramètres de découverte :
- Sur l’appareil destinataire, assurez-vous que les paramètres de découverte sont configurés pour « Tous » ou « Contacts uniquement ».
- Redémarrez vos appareils si nécessaire.
Mise à jour logicielle
Parfois, une simple mise à jour de l’OS peut résoudre ces problèmes. Assurez-vous que votre Mac et vos appareils iOS sont à jour avec les versions logicielles les plus récentes.
En tenant compte de ces conseils, vous pourrez résoudre la plupart des problèmes courants rencontrés avec AirDrop, assurant ainsi une expérience de transfert fluide et efficace. En conclusion, AirDrop s’avère être un outil indispensable pour les utilisateurs d’Apple souhaitant simplifier le partage de fichiers. En suivant ces étapes simples pour l’activation et l’utilisation, vous pourrez tirer pleinement parti de cette fonctionnalité. Soyez assurés que, grâce à AirDrop, le transfert de données n’a jamais été aussi rapide et sécurisé.
Que vous soyez un professionnel en quête d’efficacité ou un utilisateur avide de technologie, AirDrop vous offre la possibilité d’optimiser vos interactions numériques au quotidien. Continuez à explorer les potentialités de vos appareils Apple et découvrez constamment de nouvelles façons de rendre votre monde plus connecté et efficace.